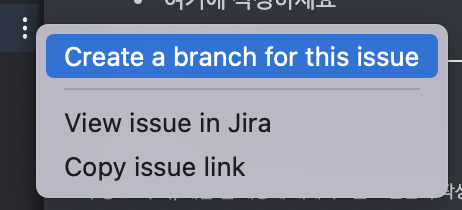| 일 | 월 | 화 | 수 | 목 | 금 | 토 |
|---|---|---|---|---|---|---|
| 1 | 2 | 3 | ||||
| 4 | 5 | 6 | 7 | 8 | 9 | 10 |
| 11 | 12 | 13 | 14 | 15 | 16 | 17 |
| 18 | 19 | 20 | 21 | 22 | 23 | 24 |
| 25 | 26 | 27 | 28 | 29 | 30 | 31 |
- 최적화
- 게임 개발
- equals
- ==
- Reflection
- Post Processing
- Boxing
- Unboxing
- 스프라이트 아틀라스
- Addressable System
- 포스트 프로세싱
- 1인 개발
- Strategy Pattern
- addressable
- Zenject
- ReferenceEquals
- design pattern
- Unity
- UniRx
- sprite atlas
- ScriptableObject
- Abstract Factory Pattern
- 플러그인
- c#
- 디자인 패턴
- 인앱 결제
- Android Plugin
- Today
- Total
One_KWS
Jira와 GitKraken 연동하기 본문
현재 회사에서는 GitKraken이라는 Git GUI 툴을 사용한다. GitKraken은 Jira와 연동할 수 있는데 연동하게 되면 매번 Jira를 통해 태스크를 관리할 필요 없이 GitKraken으로 태스크를 확인하고 관리할 수 있다.
GitKraken에서 Jira 연동하기
GitKraken의 Issues → Jira Cloud를 클릭한다. (또는 설정에서 Isuue Tracker → Select an issue tracker for this repo를 눌러서 Jira Cloud를 클릭한다.)
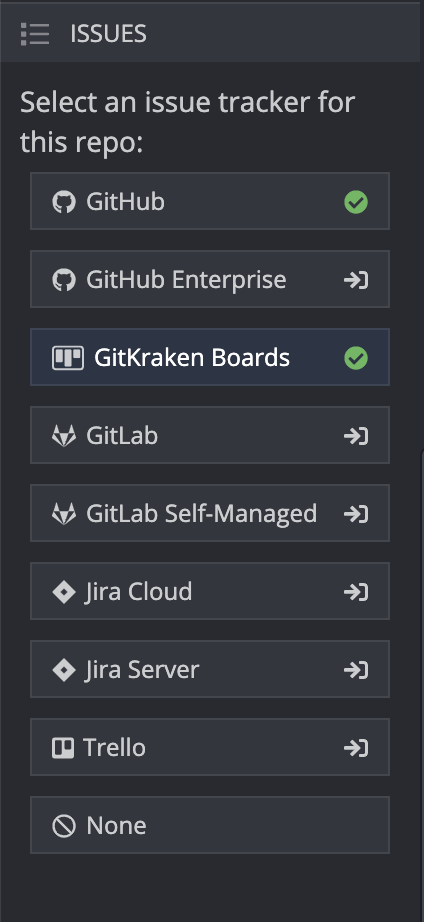
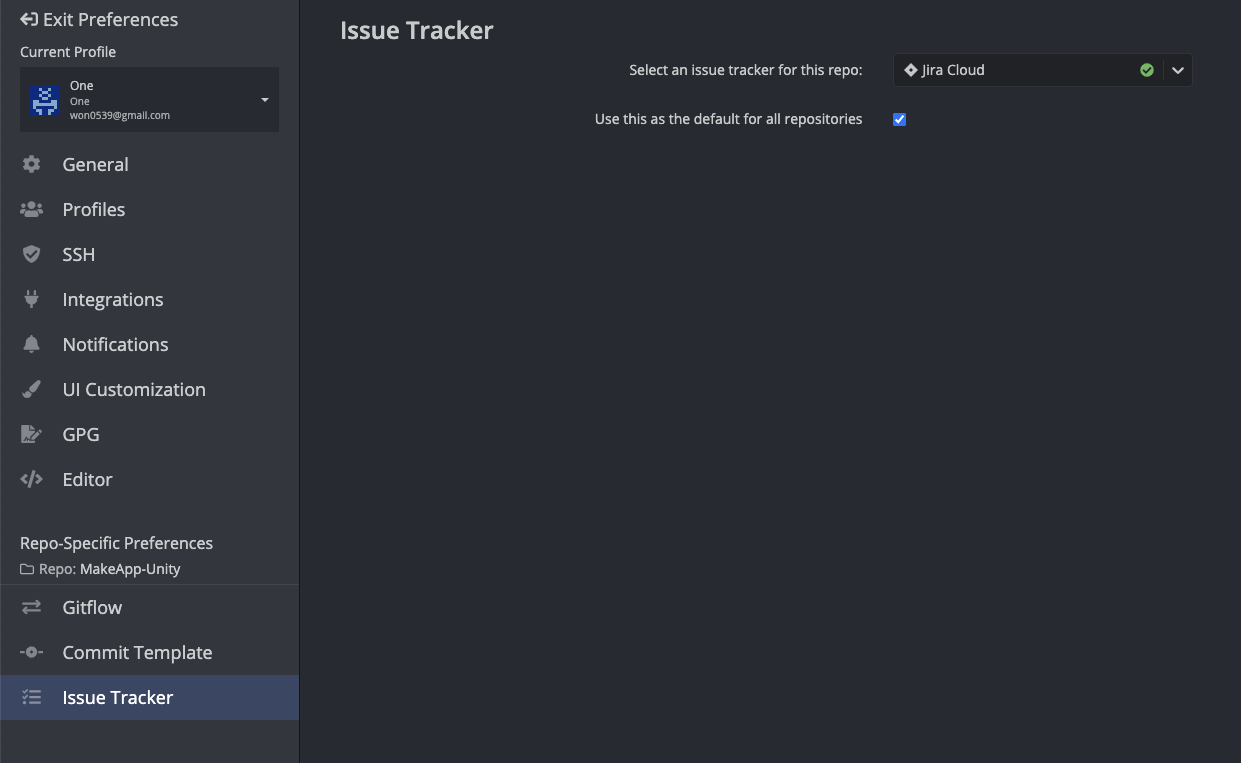
Connect to jira 버튼을 누르면 로그인을 위해 Jira 홈페이지로 이동하는데 로그인을 하고 나오는 페이지를 따라 진행하면 연동이 완료된다.

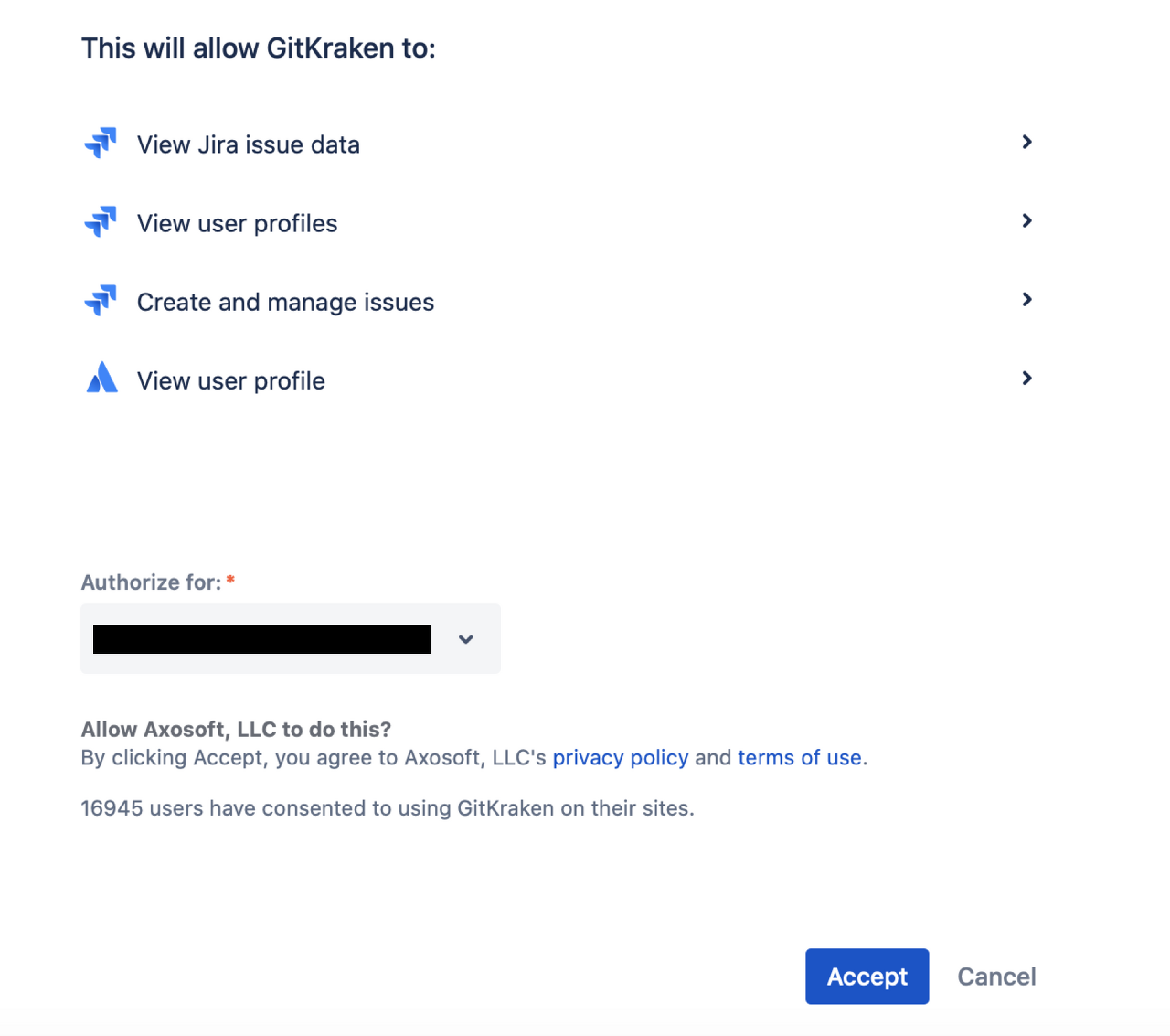
Jira 와 GitKraken 연동이 완료되면 GitKraken에서 Jira 태스크를 확인하고 관리할 수 있다.
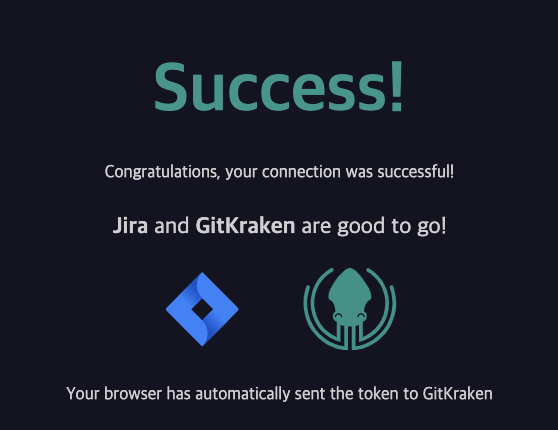
Jira 태스크 추가하기
Jira Issues에 마우스를 올리면 + 버튼이 생기는데 이 버튼을 눌러 Jira 태스크를 추가할 수 있다.

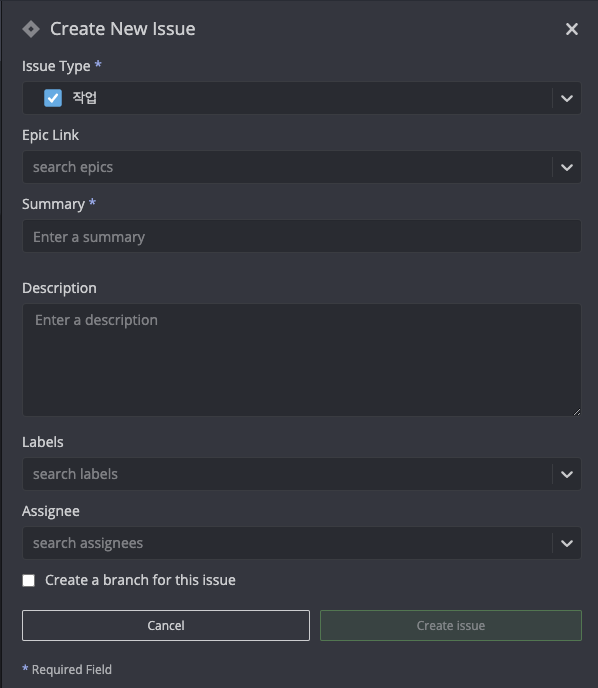
Jira 태스크 관리하기
다시 Gitkraken으로 돌아와서 Jira Cloud를 클릭하면 Jira Issues가 만들어진다. Project를 눌러서 현재 Jira에서 진행중인 프로젝트를 선택하면 해당 프로젝트에 있는 태스크들을 볼 수 있다.
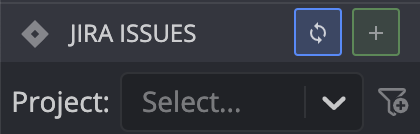
처음에 태스크들을 불러오면 완료된 프로젝트와 다른사람들의 태스크까지 모두 보여져서 보기 힘들 수 있다. 프로젝트 옆에 아래의 아이콘을 클릭하면 필터를 만들 수 있다.

필터 이름과 해당 필터에 적용시킬 Query를 설정해 준 다음 Create Filter버튼을 눌러 필터를 생성한다.
아래 이미지는 내 태스크 중 완료되지 않은 태스크만 보기 위한 필터를 설정해준 예시다. 이 외에도 Query를 이용하여 다양하게 설정해 줄 수 있다.

설정해주면 아래처럼 완료되지 않은 내 태스크만 볼 수 있다.
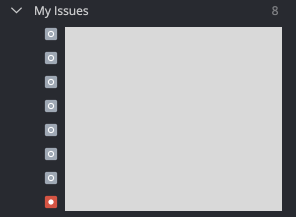
태스크를 눌러보면 해당 태스크의 정보들을 볼 수 있고 GitKraken에서 내용들을 직접 수정할 수 있다.
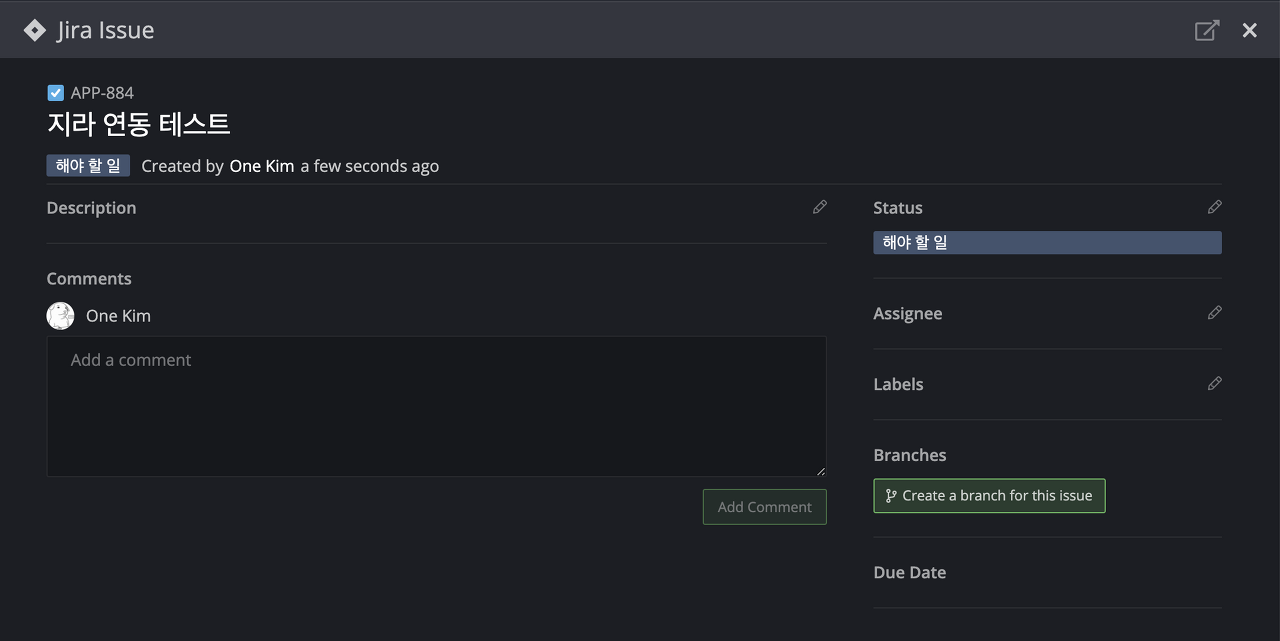
태스크 옆 버튼을 눌러 바로 브랜치까지 만들 수도 있다.